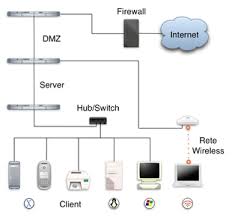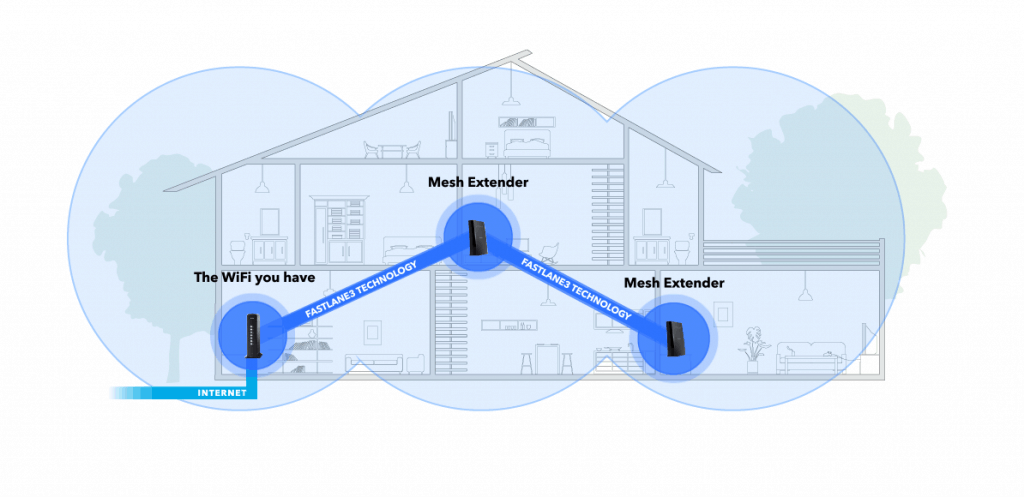Vuoi creare un sito web senza usare un hosting su internet ?
Ecco come WordPress può essere installato sul computer locale con poche e semplici operazioni
Un sito web può essere installato in locale sia per usi didattici, come imparare a sviluppare un sito, che per testare modifiche che andrebbero ad impattare in modo pesante su una installazione attiva e in produzione.
Il solo cambio del tema o di qualche plugin potrebbe provocare seri problemi sia dal punto grafico che funzionale, come la sparizione di widget o di intere parti del sito.
L’installazione in locale di WordPress (o di altre applicazioni) permette di sviluppare, testare e studiare il mondo web senza spesa, senza rischio e senza rinunciare a nessuna funzionalità.
Vediamo, passo dopo passo, come fare per installare in locale un sito web basato su WordPress.
Come prima cosa dovremo procedere ad installare il nostro ambiente, che sarà composto da un server http, da un database e dagli strumenti di sviluppo PHP e Perl.
Premesso che esistono molte varianti e molte scuole di pensiero, la mia scelta cade nettamente su XAMPP, un pacchetto unico che contiene al suo interno tutto quanto ci serve a portare a termine la nostra installazione.
L’acronimo XAMPP sta infatti per Apache + Maria DB + Php + Perl
Dopo avere scaricato il pacchetto xampp dal sito ufficiale possiamo iniziare l’installazione eseguendo il file.
Dopo avere lanciato l’eseguibile procediamo alla scelta dei pacchetti, ricordando che quelli indispensabili sono Apache, MySQL e Perl.. Se non abbiamo problemi di tempo e di spazio possiamo semplicemente cliccare su next ed installarli tutti (scelta consigliata).
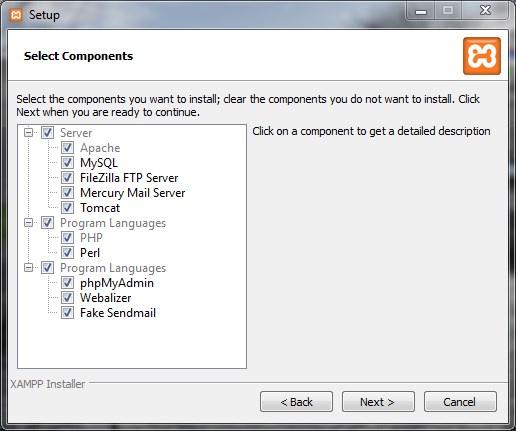
Nel passo successivo ci viene richieso il percorso di installazione e, se non vi sono esigenze particolari, possiamo procedere accettando quanto proposto di default (c:\xampp).
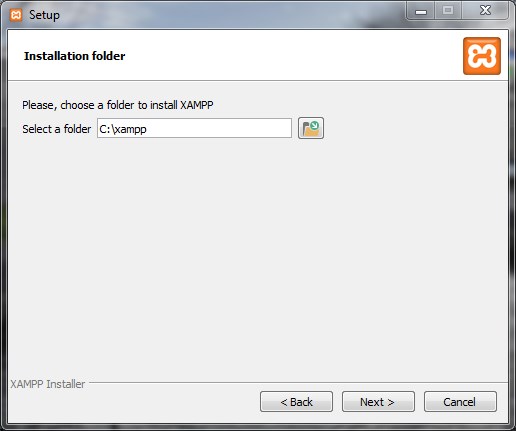
Al termine dell’installazione si aprirà automaticamente il pannello di controllo dove potremo vedere i pacchetti installati ed i relativi servizi al momento ancora inattivi.
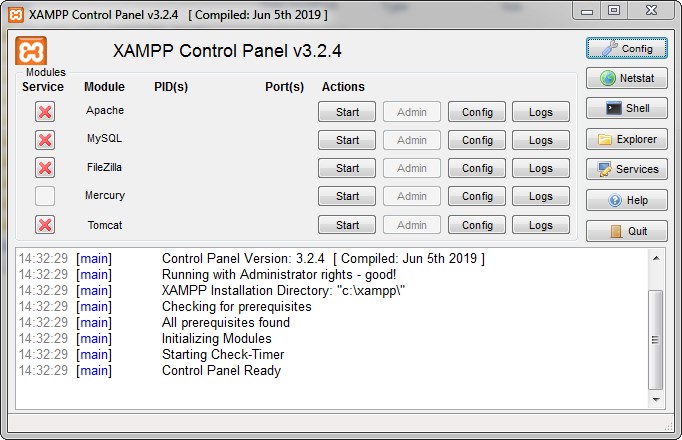
Tramite il pulsante config andiamo a selezionare quali sono i servizi che dovranno avviarsi automaticamente all’avvio della macchina
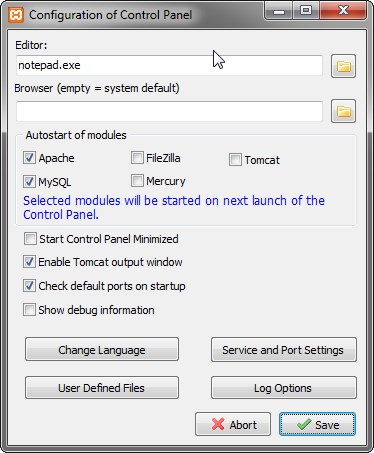
E dopo avere salvato la configurazione procediamo con l’avvio manuale dei servizi che ci interessano
- Apache
- MySQL
premendo il relativo pulsante start. Questo passaggio deve essere eseguito solo la prima volta, in quanto i servizi si attiveranno automaticamente ai successivi avvii del pc
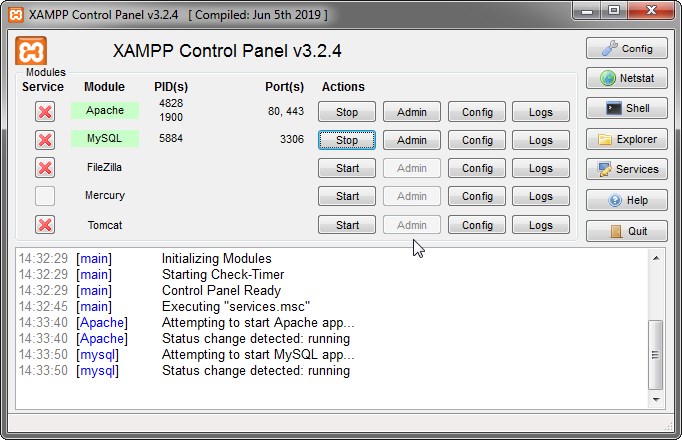
Una volta installato il nostro ambiente possiamo finalmente procedere con l’installazione di WordPress.
Per fare questo possiamo scegliere se scaricarlo dal sito ufficiale e copiarlo nella nostra cartelle c:\xampp\htdocs, , o utilizzare gratuitamente il pacchetto già pronto e disponibile sul sito di bitnami.
Premesso che tutte le strade portano a Roma, consiglio la seconda soluzione perchè la via più semplice è generalmente la migliore.
Andiamo quindi sul sito di bitnami e cerchiamo, tra le varie applicazioni disponibili e già pacchettizzate, il prodotto che ci interessa.
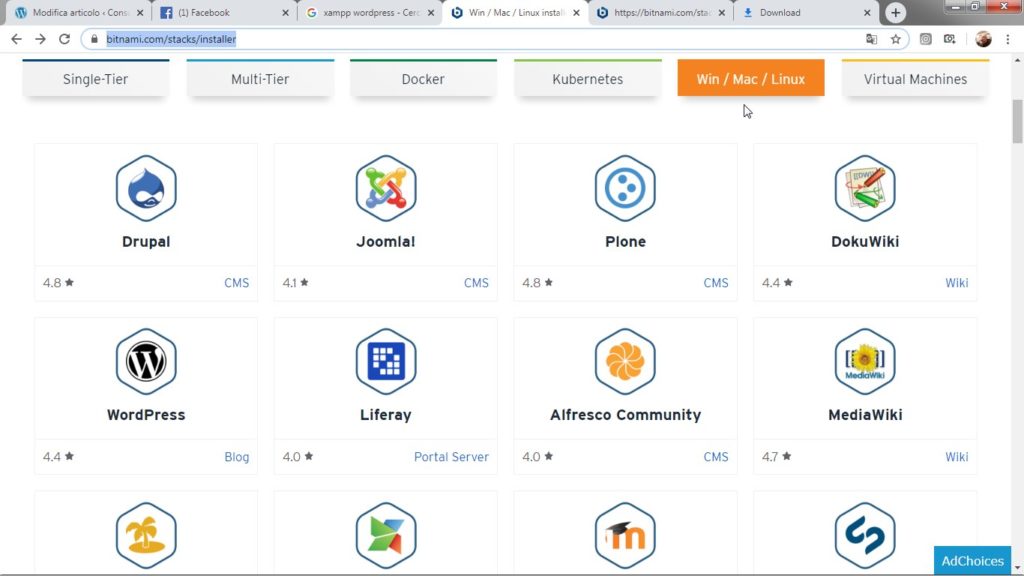
Dopo avere scelto il pacchetto che ci interessa, non ci resta che scaricarlo ed eseguirlo sul computer locale. Il primo step sarà quello di confermare il percorso dove abbiamo precedentemente installato xampp
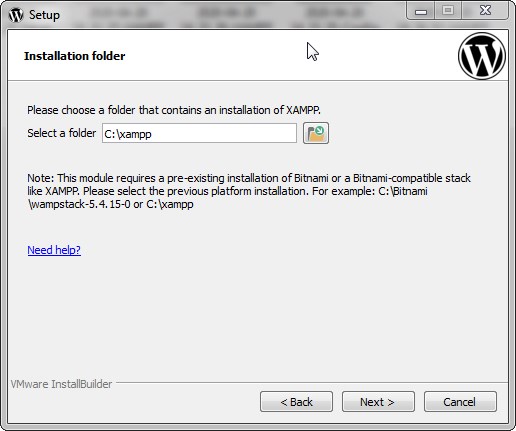
Il passo successivo consiste nell’inserire alcuni parametri tra i quali il login e la password dell’utente destinato all’amministrazione del sito. Sarà comunque possibile cambiare questi parametri in un secondo momento.
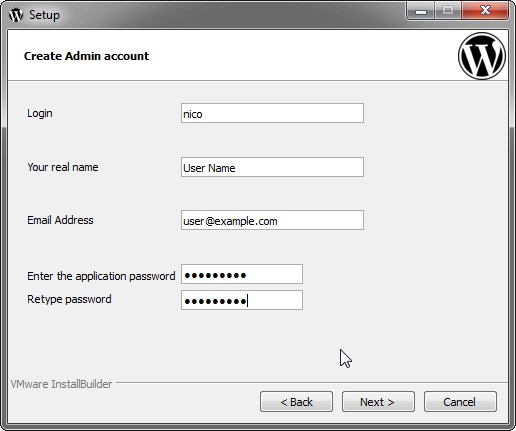
Possiamo scegliere se attivare anche il servizio di invio della posta elettronica; in caso di risposta affermativa possiamo optare tra gmail o inserire manualmente i nostri parametri. Questo servizio non è indispensabile e possiamo decidere di non attivarlo.
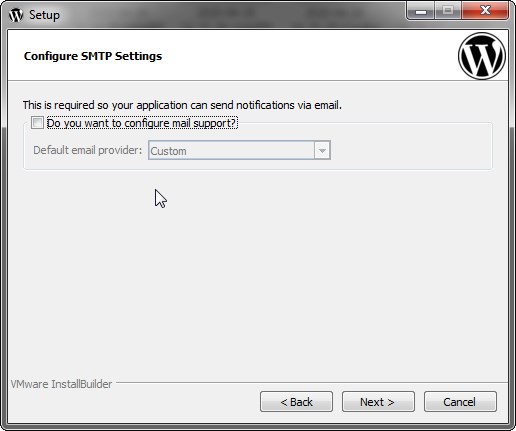
Al termine dell’installazione ci viene proposto il servizio cloud di bitnami. Togliere il baffo e cliccare su next
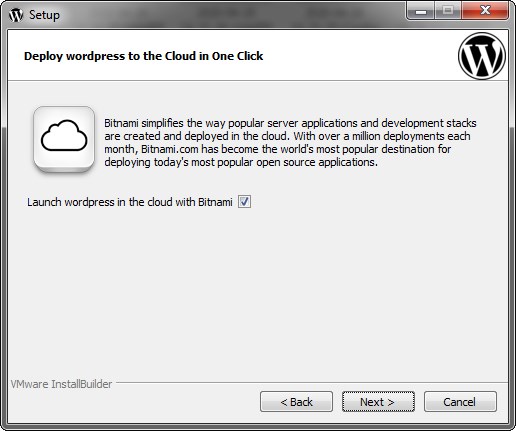
Ed ecco che si apre la pagina web, all’indirizzo http://127.0.0.1/wordpress con il nostro sito nuovo nuovo e ancora da personalizzare.
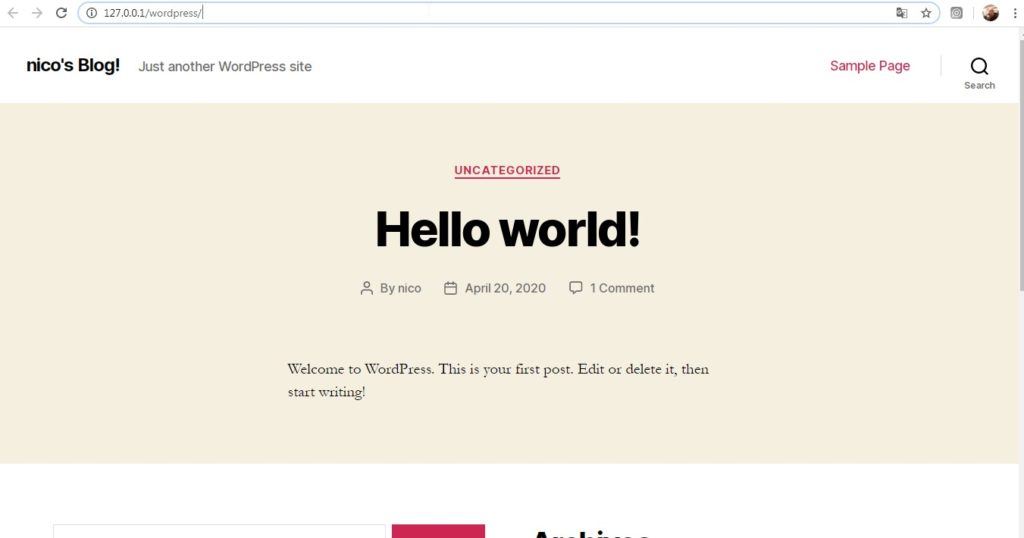
E per finire possiamo accedere al pannello di amministrazione, all’indirizzo http://127.0.0.1/wordpress/wp-admin usando le credenziali scelte durante l’installazione.
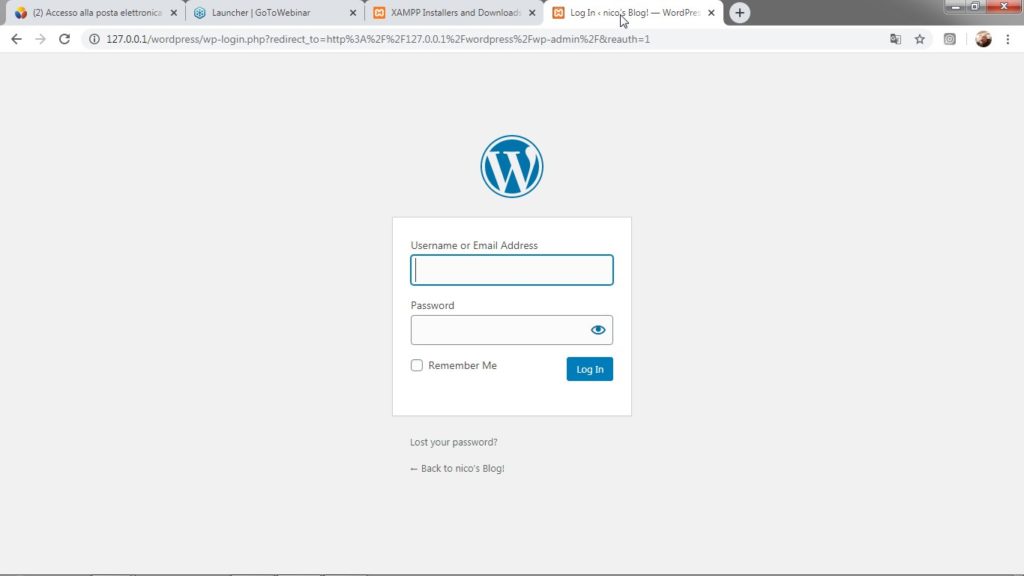
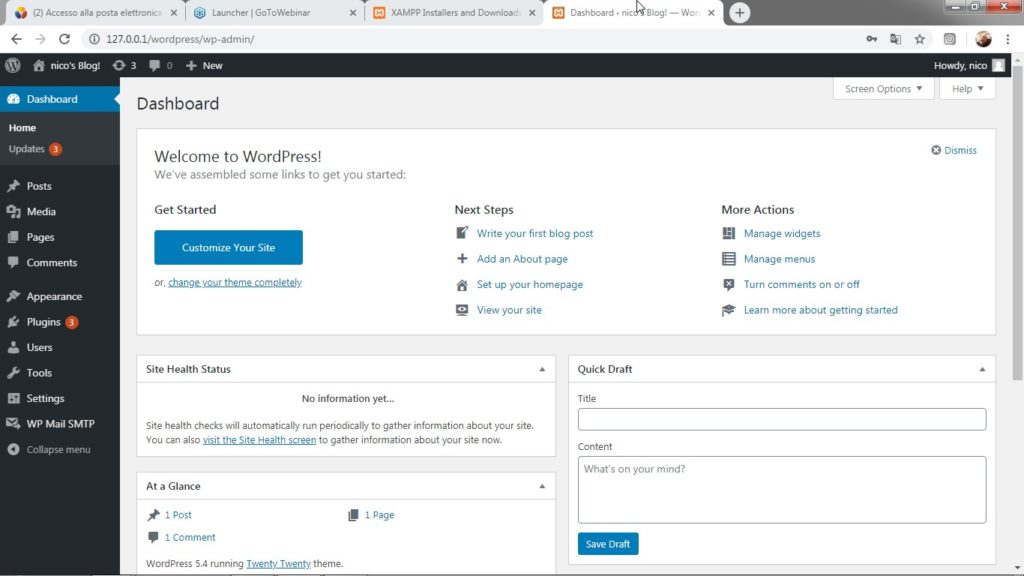
Semplice vero ? Scommetto che lo immaginavate più complicato.
Adesso non vi resta che personalizzare il sito con i temi e i plugin che preferite.
Buon lavoro (e buon divertimento)
Spero che questo articolo possa essere utile a qualcuno e vi prego di contattarmi per esprimere le vostre opinioni. Ricordate che l’informatica è sempre un gioco di squadra.